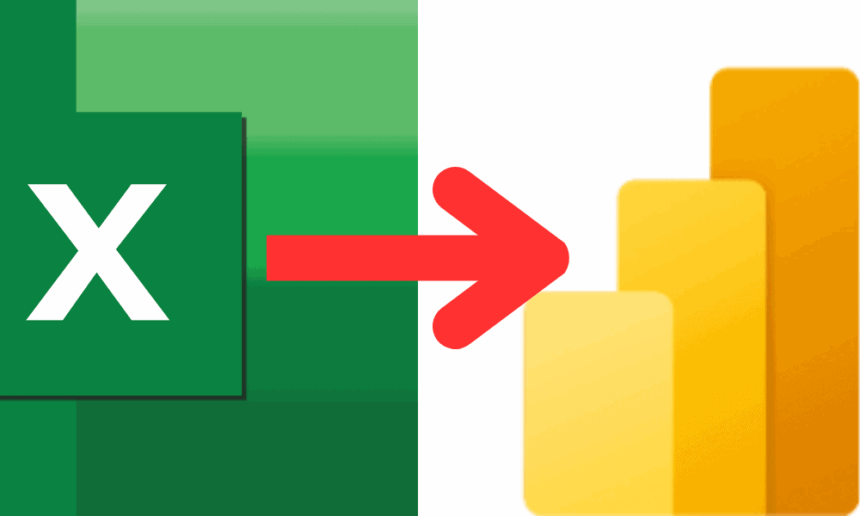1. Data set used
- The data set that we will use for this lesson is the Microsoft Excel file appointed “Financial sample”.
- You can download the data set by clicking on the image below. Be sure to store the data set in an adequate location on your computer.
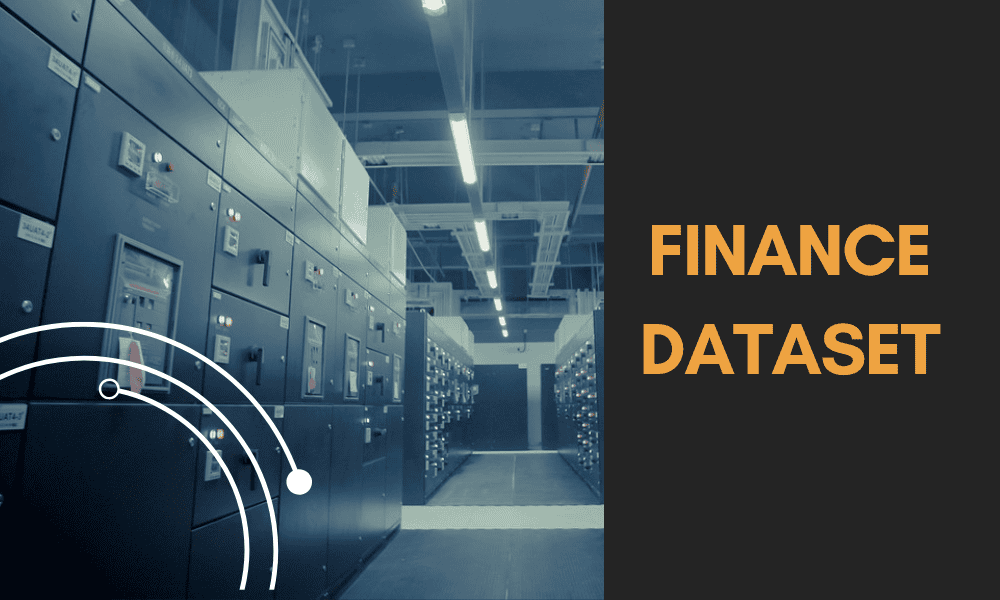
2. Import data
- Start your Power BI desktop application.
- In the start tab, select “Get data” Then choose “Excel Workbook” From the drop -down menu.
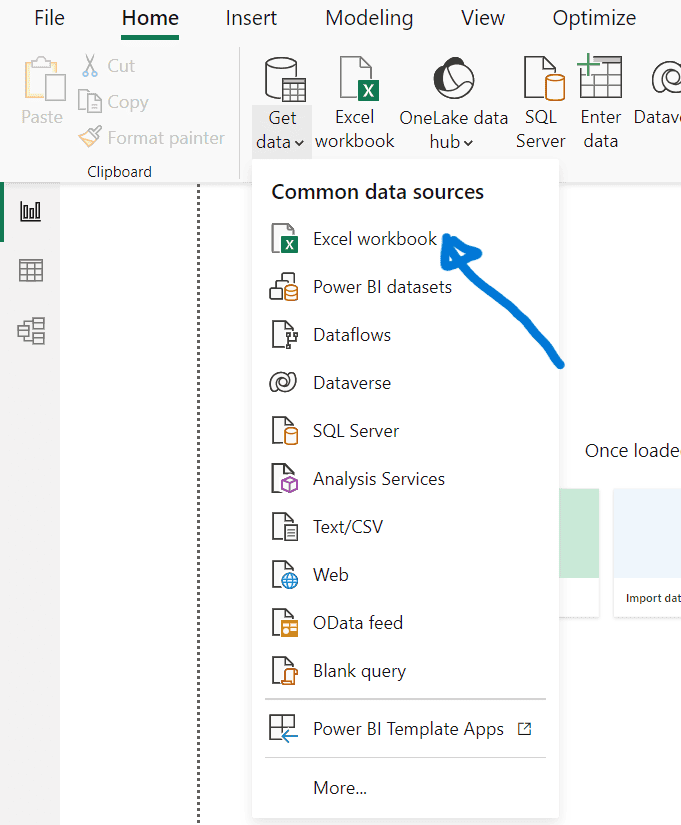
- In the browser window that appears, select the “Financial” Table and click “Transform data” To start data preparation.
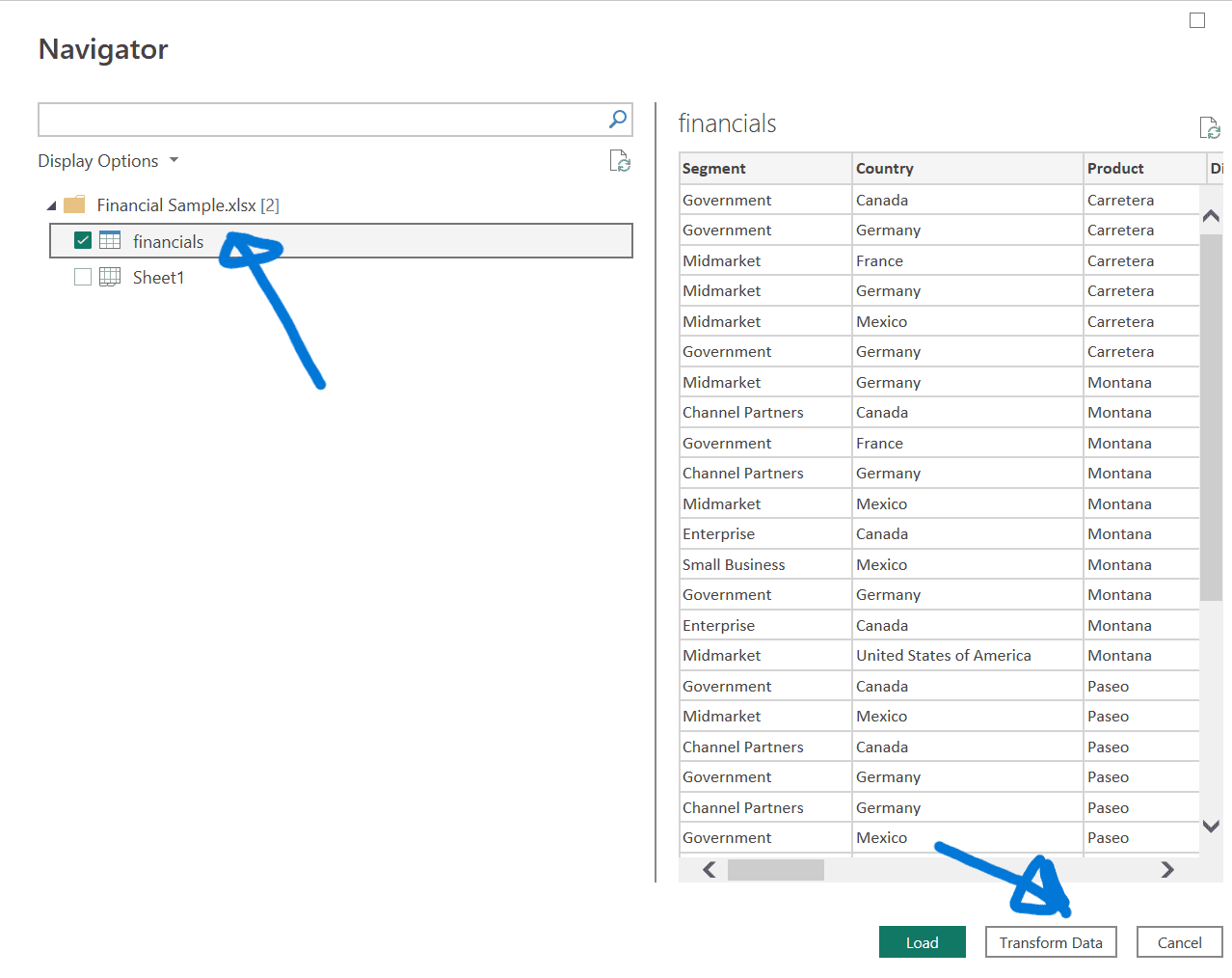
3. Data transformation steps
Change the data type:
- Select the “Units sold” column.
- Go to the transform tab, choose “Data type” and select “Whole number”.
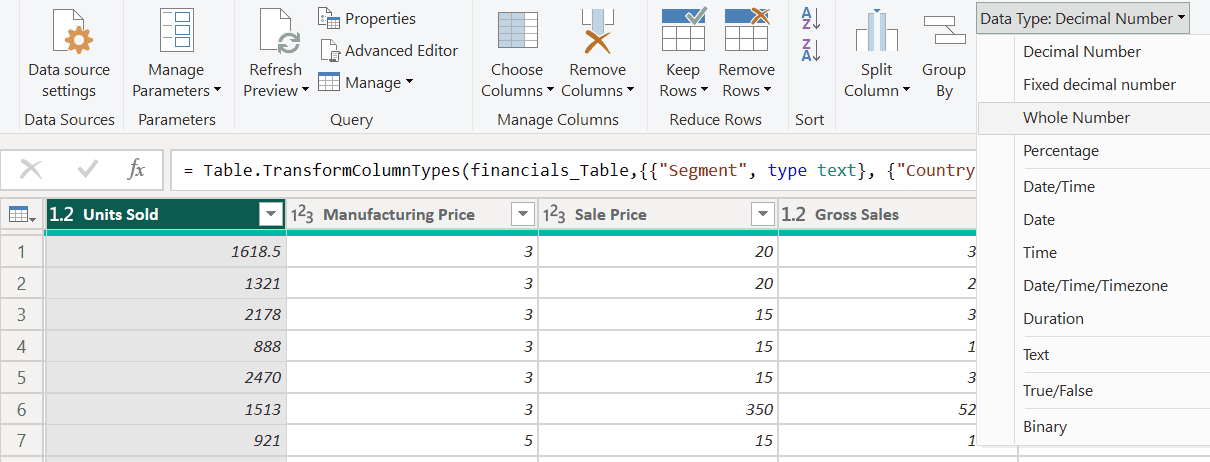
- Confirm by selecting “replace the current” to apply the change.
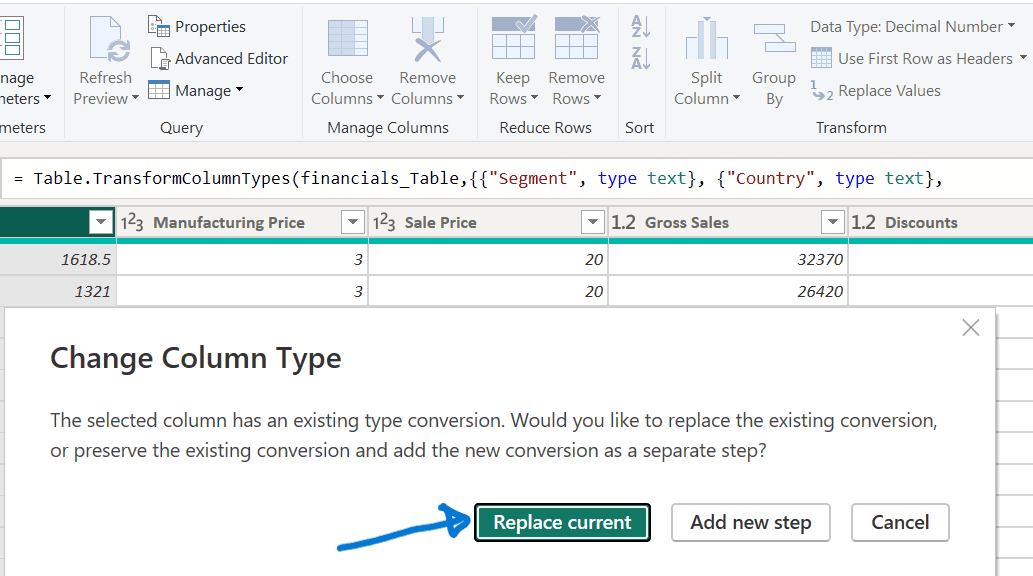
Change the text format:
- Select the “Segment” column.
- In the transform tab, click “Format” and choose “Eppercase”.
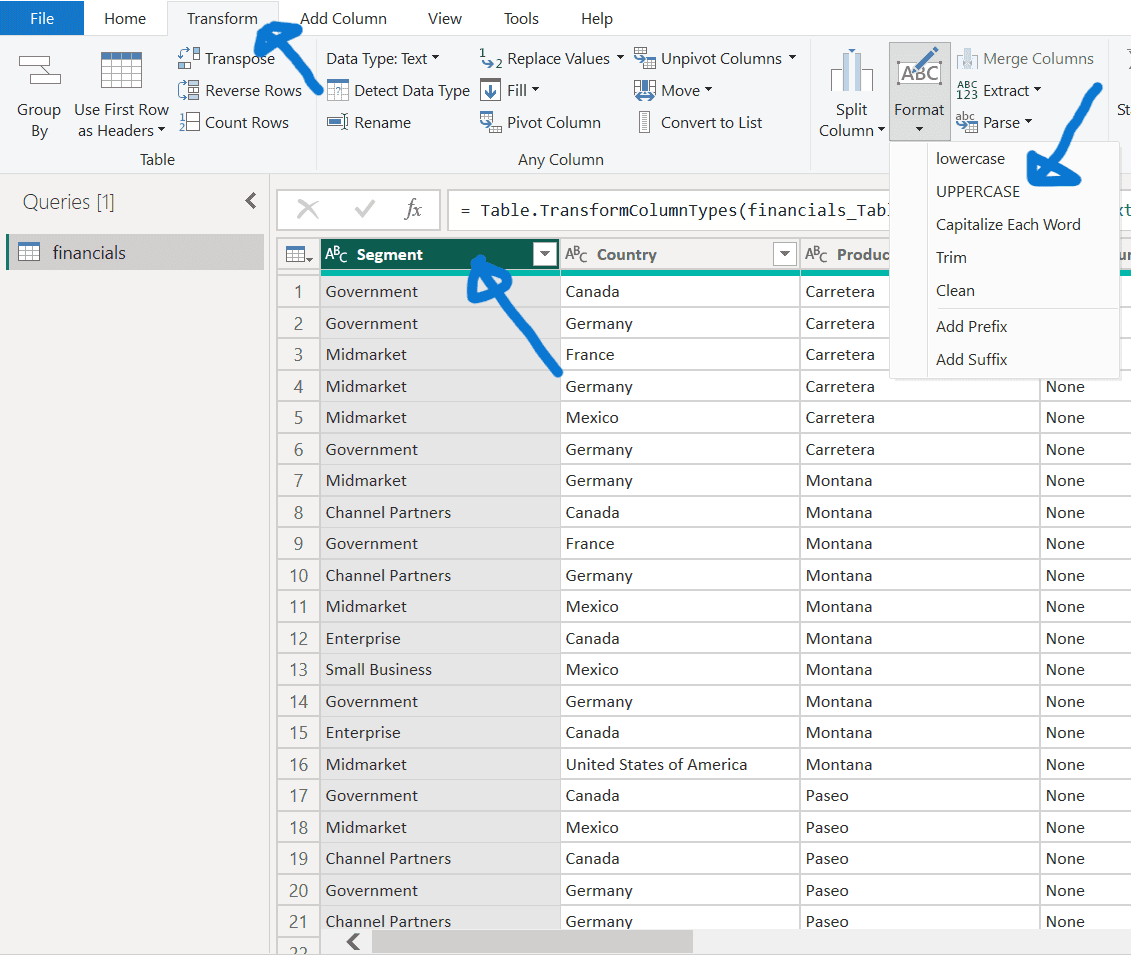
Change column name:
- Double click on the “Month name” column and change the name to “Month.”
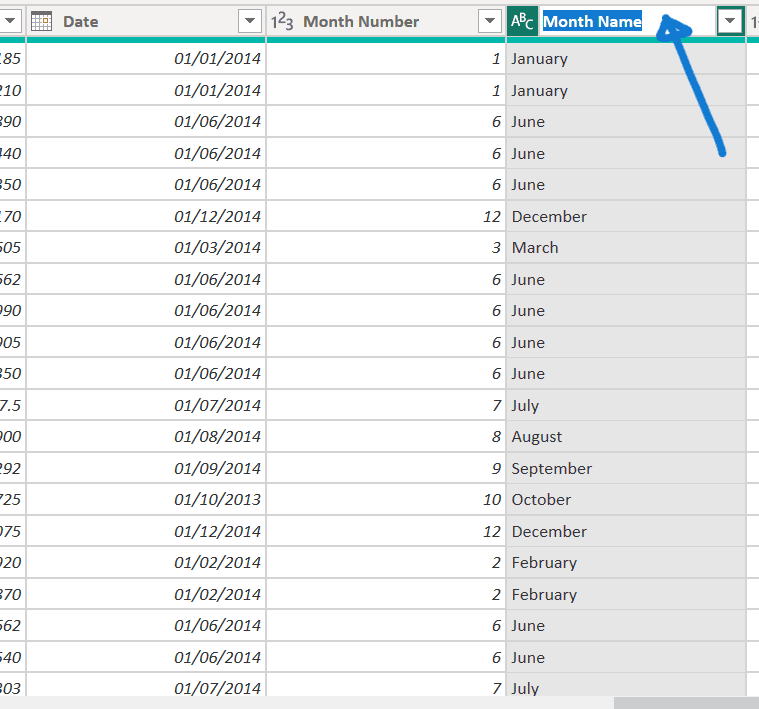
Filter data:
- Click the drop -down menu in the “Product” column and uncheck the painting next to “Mountain” To filter this discontinued product.
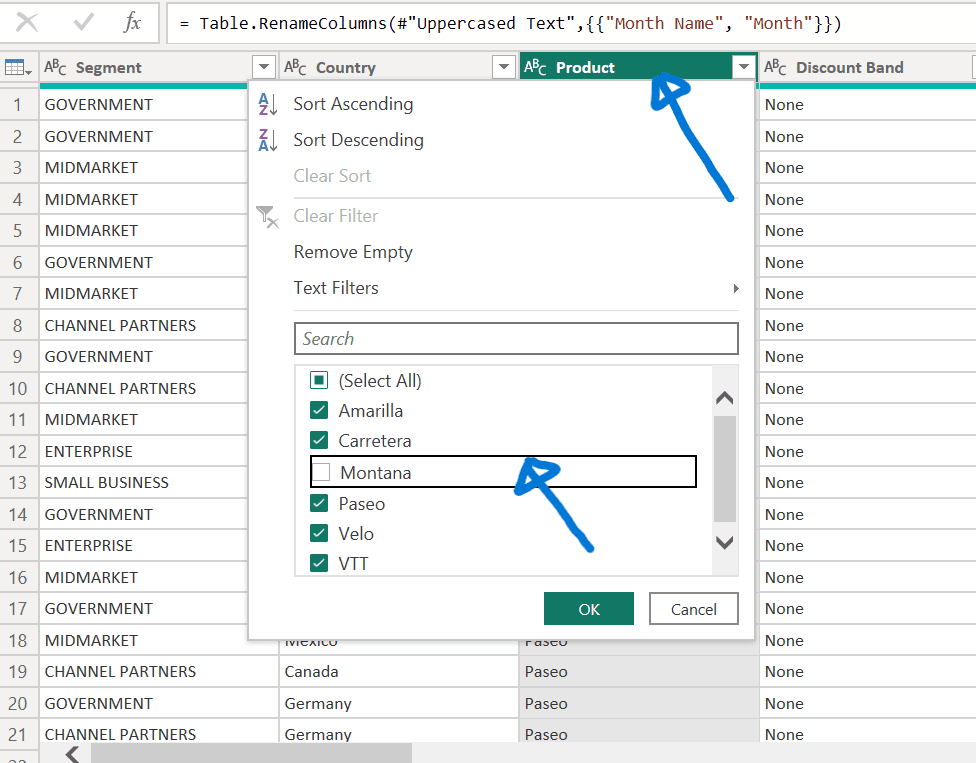
4. Apply and review the changes
- Check the “Consultation configuration” Low panel “Applied Steps” To see all the transformations made.
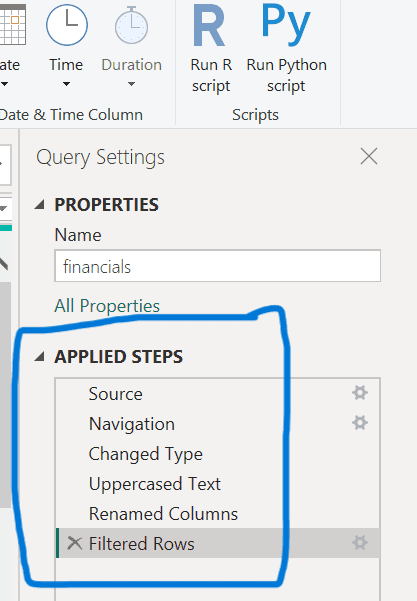
- Finally, go to the Home tab and select “Close and apply” To apply all changes.
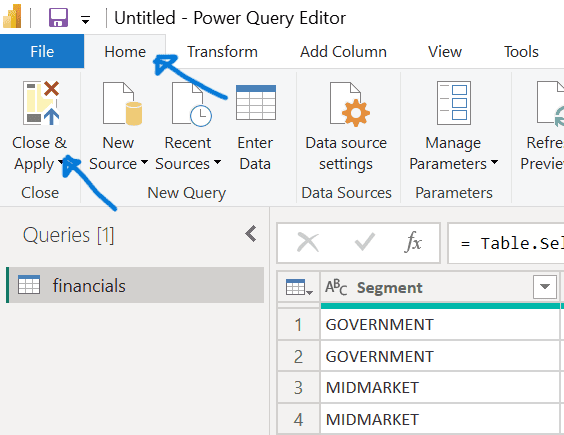
5. Data verification
- Be sure to save your work if you haven’t done it yet.
- Verify the right panel to make sure that Power BI correctly identifies the numerical fields (with the Sigma symbol) and the date fields (with the calendar symbol).
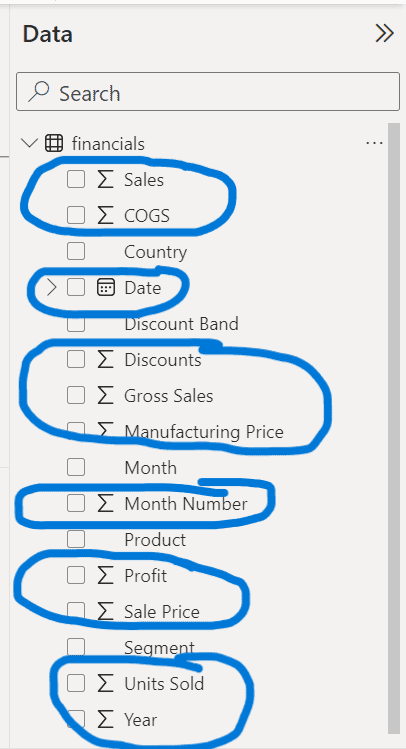
6. Creation of measures and tables
Create a measure
- On the start tape, select “New measure”.
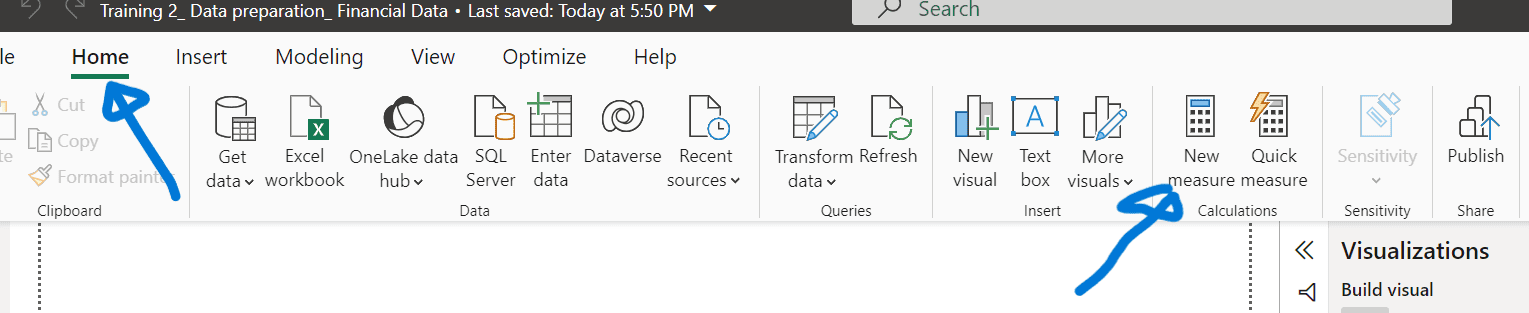
- Enter the expression: total units sold = sum (finance[Units Sold]) and confirm.

Create a calendar table
- Change to data sight to the left.
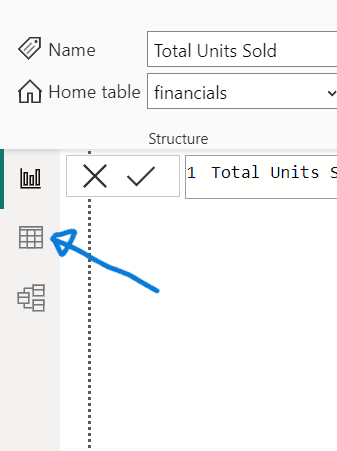
- On the start tape, select “New table.”
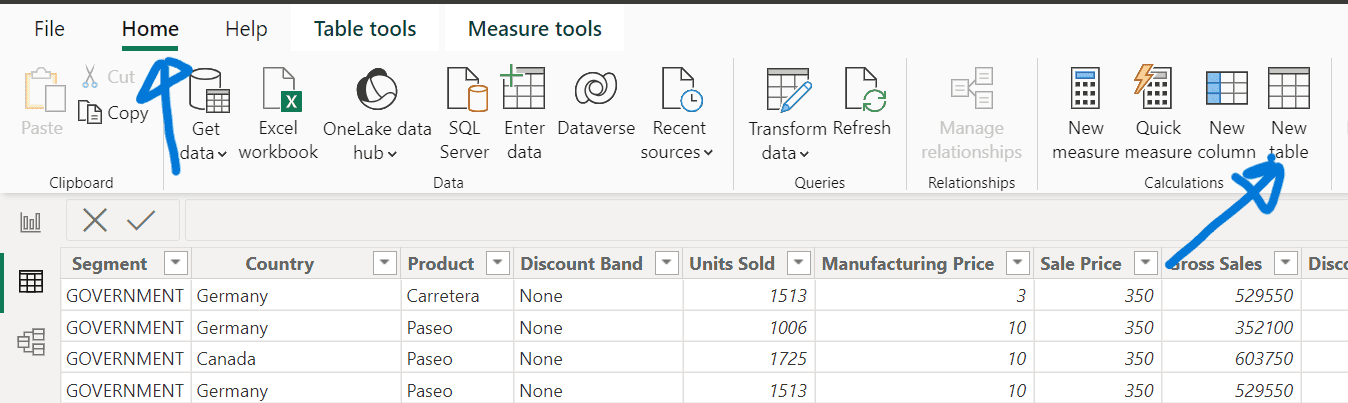
- Enter the expression: calendar = calendar (date (2013010), date (20141231)).
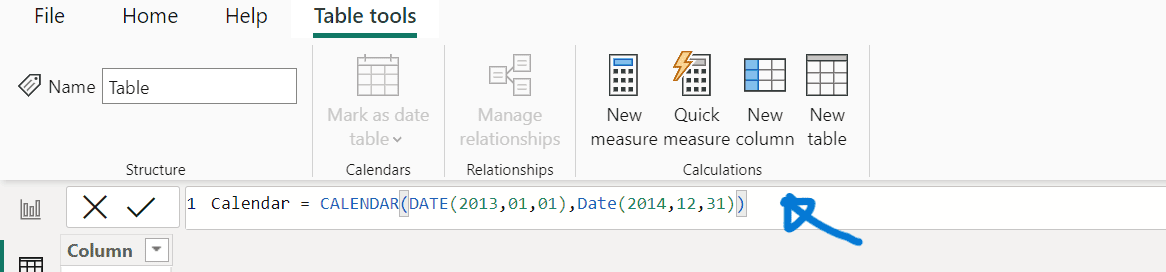
- Confirm and ensure a dates table from January 1, 2013 to December 31, 2014, it has been created.
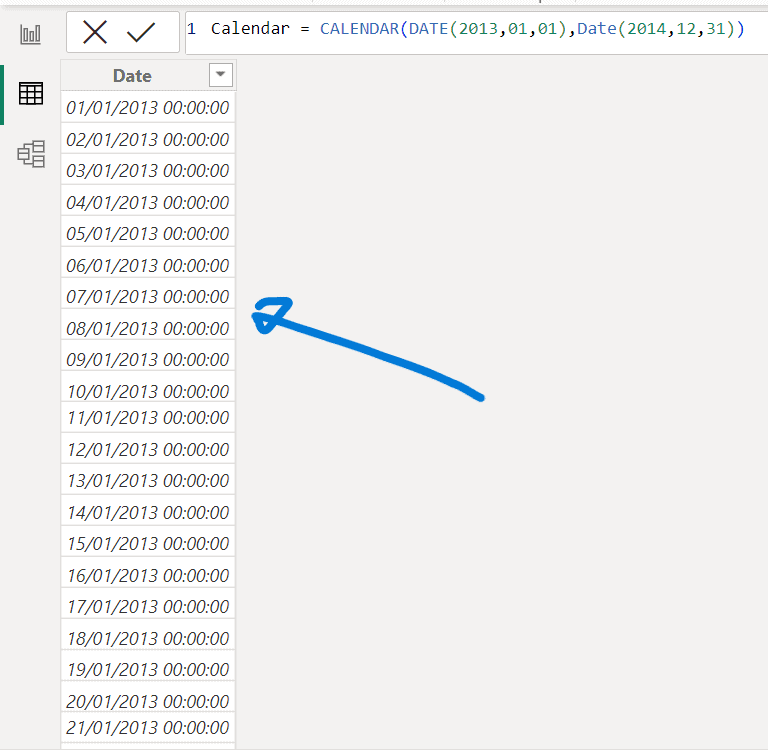
7. Establish relationships
- Change the model to the left.
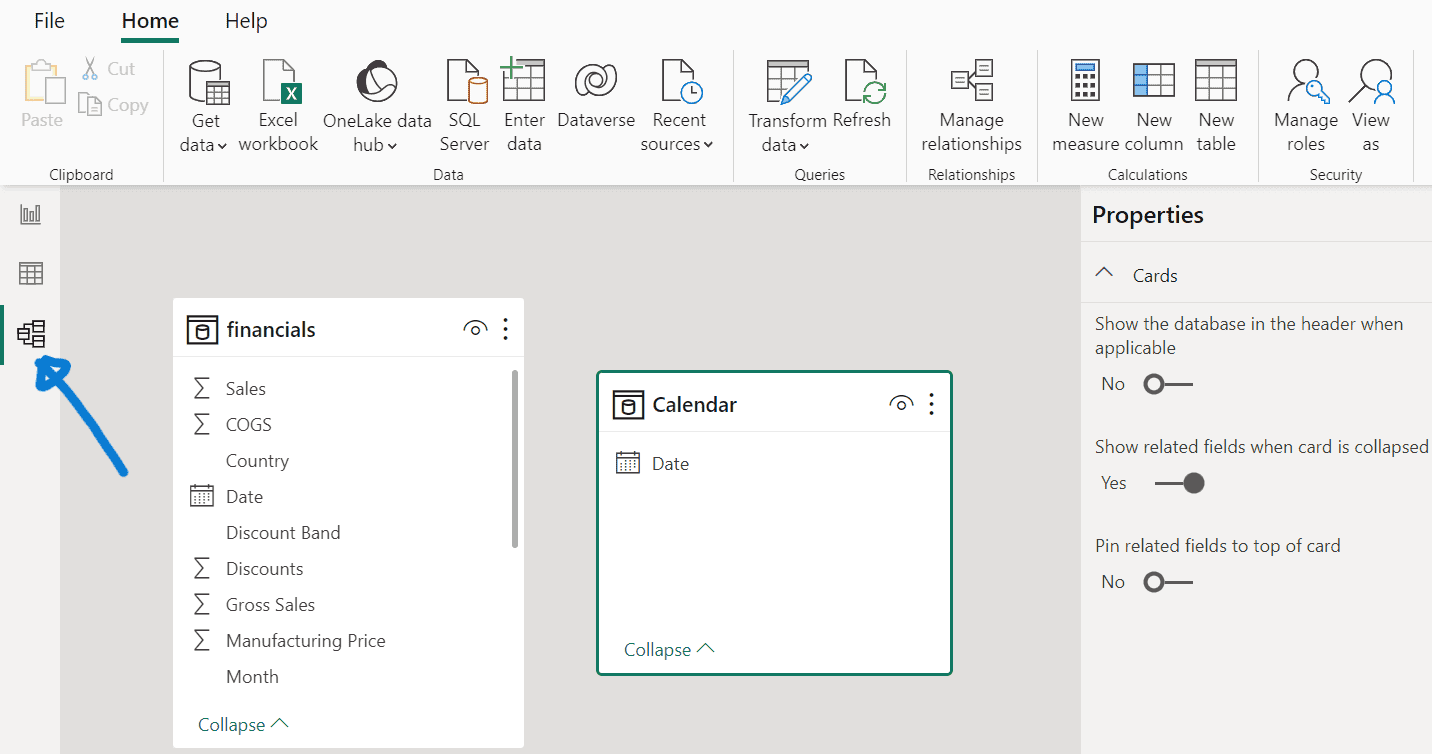
- Drag the “Date” Field from the “Financial” Table al “Date” Field in the “Calendar” Table to create a relationship between the tables.

Conclude
This guide has outlined the essential steps to prepare data for a BI power board, so it is suitable for beginners.
The process begins with the importation of data from a Microsoft Excel file in Power Bi Desktop. Once the data is imported, users are guided through a series of transformations to clean and format the data.
The key steps include changing data types, format text, Renewam columns and unwanted data filtering.
After the transformations, the guide emphasized the review and application of these changes to guarantee precision. It also covered the verification of data formats, such as the identification of numerical and date fields.
To improve data analysis, the guide described the creation of measures and tables, as a measure of “total units sold” and a calendar table based on a date.
Finally, the relationships between different tables that use the model were established to help link data logically, facilitating a more complete analysis and reports.
Following the thesis steps, users can make effective to prepare and manage data, establishing a solid base to create Power Bi insightful Power.